How To Make a GoDaddy Website: A Beginner’s Guide to GoDaddy
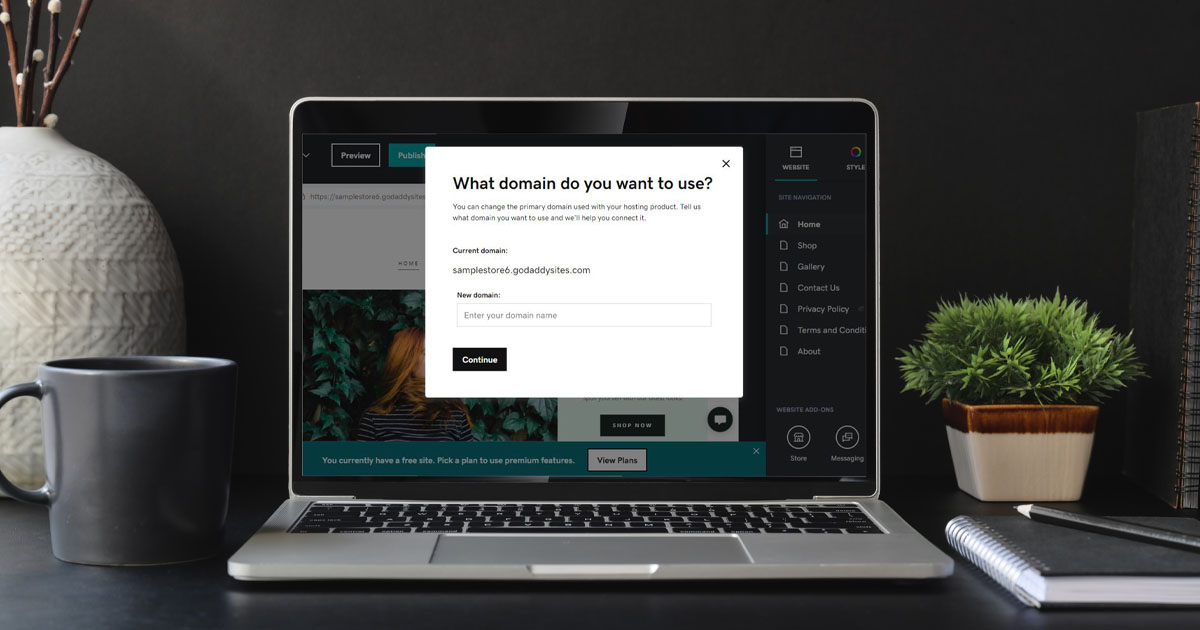
Last Updated: By TRUiC Team
GoDaddy has been around for a long time. It first became popular as a domain registrar for customers who built websites using other platforms, and then the company launched its own website-building platform. This simple, drag-and-drop website builder consistently ranks #1 on our list of best website builders — and for good reason.
The GoDaddy website builder has just enough features to allow customers to create a gorgeous, high-performance website for their small business without being overly complicated or too difficult for new users to figure out. With this platform, even inexperienced web designers can create a professional-looking digital touchpoint for their customers in just a few minutes!
In this guide, we’ll walk you through a few simple steps that’ll help you get your business website up and running in no time.
Ready To Get Started?
If you're ready to start creating a professional website for your small business using GoDaddy, visit GoDaddy today!
Step 1: Sign Up for GoDaddy
First, visit GoDaddy.com and click on the “Start” button. You’ll have a few options for signing up, which include connecting a Facebook or Google account and signing up with an email address. Click on your preferred method to continue.

Tip: If you have any questions for GoDaddy’s customer support team, just click on the “Contact Us” button in the lower-right corner to reach a representative.
After you provide the required information to create your GoDaddy account, you’ll automatically arrive on a page where you’ll need to choose an industry-based category for your small business. Choose carefully, because GoDaddy will use this information to build a template for your website. (You can edit this template later.)
Next, GoDaddy will ask you to name your website. GoDaddy will only use this information to prefill content and identify your website in its editor dashboard. You can change your website’s name at any time.
Upgrade Your GoDaddy Account
Once you sign up, choose your industry, and name your website, a pop-up window will appear prompting you to upgrade your account. You’ll see a selection of options with a bit of information on each plan’s included features and price.

We recommend the GoDaddy Standard plan for most small business owners because it has most of the features you’ll need to create a functional website for your company. If your business needs ecommerce capabilities, we recommend the GoDaddy Commerce plan because it’ll allow you to create an online marketplace for your business.
Once you decide on a plan, click on the “Add to Cart” button and enter your payment information. Alternatively, you may click on the “Continue for Free” button in the lower-right corner of the pop-up window. But, we recommend upgrading right away in order to take advantage of the GoDaddy premium features from the start.
For more information on the GoDaddy website builder’s plans, read our GoDaddy Pricing and Plans guide.
Step 2: Update Basic GoDaddy Features
After you sign up and select your GoDaddy plan, you’ll automatically reach the editor dashboard. You’ll notice that GoDaddy already selected a template for you and populated it with placeholder content based on your chosen business industry category.
For the purposes of this guide, we’ll work with a service-based template for a marketing business.

Update Your GoDaddy Header Text
To update any text using the GoDaddy website builder, simply select the piece of text you want to edit. Highlight the placeholder text to delete it, and then type in content specific to your brand.

You also can select from five different style options by clicking on the “Style” option drop-down menu in the editing toolbar that automatically appears when you highlight a piece of text. You can adjust the text’s size by clicking on the second option in this editing toolbar.
Tip: We recommend sticking to one or two style options on your website to avoid a cluttered-looking design.
Update Your Header Cover Image
To update the cover image for your GoDaddy website, click on the header section of the homepage and select the “Cover Media” option in the right-hand menu. You’ll then see a range of options for how your cover image will appear in the header area, including “Fill,” “Fit,” “Insert,” and “Blur.”

Tip: Be sure you have a copyright or other legal permission for whichever images you use on your website.
Choose your preferred option, and then scroll down and click on the “Change Image” button to adjust the image that currently appears in your header area. We recommend choosing one of your own high-quality images or one of GoDaddy’s wide selection of royalty-free stock photos that aligns with your brand image. Click on the “Add Images” button, and then choose your photo to continue.

Update GoDaddy Accent Colors
To update your site’s accent color — the color of elements like call-to-action (CTA) buttons or underlines — click on the header section of your website. In the “Accent” section of the right-hand menu, click on the “Edit theme colors” link. You’ll then reach a menu where you can either choose from a list of accent colors that complement your website’s theme or select your own custom accent color.

Here, we changed our accent color to red:

Add a Logo to GoDaddy
To update your logo in GoDaddy, click wherever the logo appears on your website. (In our example website’s template, it’s in the upper-left corner of the page.) By clicking on the existing logo, you’ll automatically open a right-hand menu with two options for changing your website’s logo. You may either modify the placeholder text or click on the “Upload or create a logo” button to upload a logo file from your device or use GoDaddy’s free logo-making tool.

To use the GoDaddy Logo Maker, click on the “Create a free logo” button in the pop-up window that appears when you select “Upload or create a logo.” You’ll then arrive on this page:

Here, you can select from logo templates or create your own custom logo by choosing from GoDaddy’s selection of shapes, graphics, and fonts.
Step 3: Update Your GoDaddy Theme
Although GoDaddy has taken great care to create themes that closely align with each industry’s needs, you’ll still likely want to make a few modifications to make it your own. It’s important to create a digital touchpoint for your business that promotes its brand identity. Updating your GoDaddy theme will help you avoid a cookie-cutter look.
Update Fonts in GoDaddy
The GoDaddy website builder allows you to update the fonts used on your website in pairs — one font for headers and a second font for content text. To modify your website’s fonts, click on the “Theme” tab at the top of the right-hand menu in the editor dashboard. Click on the “Fonts” section to open a selection of font pairings.

You also may choose the individual primary and secondary fonts your website will use by clicking on the drop-down menu that appears under the “Primary Font” and “Secondary Font” boxes. We recommend caution when deviating from GoDaddy’s carefully selected font pairings because mismatched pairings can appear distracting and aesthetically unpleasant.
Update GoDaddy Website Buttons
CTA buttons play a critical role in supporting your website’s purpose. They allow you to convert visitors’ interest into business by directing potential customers to vital information — like your business’s phone number — or portals where they can make a purchase. While your GoDaddy website’s theme will tend to dictate the placement of its CTA buttons, you may choose the section in which your button will appear.

To do this, click on the button you wish to edit. This’ll open an “Action Button” menu on the right side of your screen. Here, you may modify the button’s text and destination (e.g., another page on your website, an external website, an email address, or a phone number). If you select “Page,” the drop-down menu underneath that option will enable you to select the page to which you want your button to direct users.
The “Section On Page” drop-down menu allows you to choose the section of your homepage in which your button will appear.
Step 4: Incorporate GoDaddy Website Add-Ons
The GoDaddy website builder has a few additional features, which it calls add-ons, that can help you to engage with your online visitors. For the purpose of this guide, we’ll walk through the steps to add services, a chat box, and pop-up windows. For more in-depth instructions on adding a virtual store, read our How To Use GoDaddy tutorial.
Add Services
From the GoDaddy editor dashboard, click on the “Services” option at the bottom of the right-hand menu. (It’s underneath the “Website Add-Ons” section.) You’ll automatically arrive at this screen:

Click on the “Add Service” button to continue. The GoDaddy website builder will then provide a list of services you can add to your site, which include “Appointments,” “One-Time Events” and “Repeating Events.” Click on whichever matches the type of service you want to add, and then fill in the requested information (e.g., the service name, duration, and a brief description.) You also may add an image.

Note: One-Time Events and Repeating Events require a premium subscription. If you haven’t upgraded your GoDaddy plan already, we recommend you do so now.
Add GoDaddy Chat Box
From the editor dashboard, click on the “Chat” option at the bottom of the right-hand menu. (It’s also underneath the “Website Add-Ons” section.) This action will open the following menu:

Click on the “Greeting Message” option and use the text box to create a greeting for your guests. Click on the “Chat Color” option to modify the color of the chat box. Click on the “Confirmation Message” option to add a confirmation message. Click on the “Chatbots” option, and then on the “Settings” option to open this pop-up window:

Adjust the toggles to the “On” or “Off” positions to choose which chatbots will automatically greet and respond to your online guests. When you finish, click on the “Submit” button.
Click on the “Availability Hours” option to open the following pop-up window where you can modify the hours during which you’re available to chat with online visitors:

When you’re finished updating your chat hours, click on the “Submit” button. To disable chat altogether, move the toggle for the “Enable Chat” option into the “Off” position.
Enable GoDaddy Pop-Ups
From the editor dashboard, click on the “Popup” option at the bottom of the right-hand menu. (It’s also underneath the “Website Add-Ons” section.) Move the toggle for the “Enable Popup” option into the “On” position. You’ll then see a menu on the right side of your screen with the following options:

To update the pop-up window’s image, click on the “Change image” button, and then either upload your own image or choose from a selection of high-quality stock photos.
Next, scroll down the menu on the right until you see the “Title” and “Description” text boxes. Replace the placeholder content with your own content for each.

Finally, scroll to the bottom of the menu on the right to update the pop-up window’s CTA button, including its label and linked destination.
Step 5: Preview and Publish Your GoDaddy Website
Once you finish modifying your business website to satisfaction, it’s time to preview and publish your site. To preview your website, click on the “Preview” button in the upper-left corner of the editor dashboard. This will show you how your GoDaddy website will appear in a web browser and on a mobile device. The preview pane will look like this:

Scroll through both versions and ensure they look the way you want them to look. Remember to click on each page to ensure your entire website functions as it should. If you see an area that needs adjustment, click on the “Edit Site” button in the upper-right corner to return to the GoDaddy editor dashboard. Otherwise, click on the “Publish” button to continue.
Congratulations! Your site is now live on the internet. You’ll now have the option of updating your domain in a pop-up window. For more information on domains, read our in-depth How To Use GoDaddy tutorial.

Final Thoughts
We hope this step-by-step guide on how to make a GoDaddy website helps you create a simple site for your small business in less than an hour. For a more in-depth look at GoDaddy’s services, including its key features and benefits, read our GoDaddy Website Builder Review and GoDaddy Pricing and Plans for Small Businesses guide.
Looking to do a little more with the GoDaddy website builder? Check out our How To Use GoDaddy tutorial for a more comprehensive look at some of this platform’s features and how you can use them to create a fully customized website for your small business.